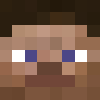09-24-2014, 07:57 PM
(This post was last modified: 07-03-2015, 01:21 PM by TWolfWD.
Edit Reason: Just some little format changes. Good stuff in here.
)
So how many of you have found it frustrating when a Minecraft update came out and you updated it just find out that you could no longer play on a multiplayer server you liked because the multiplayer server was not updated? Are you still having these frustrations? Here is one very simple way I was taught to get around this. I apologize if this is well known information or if you already know it, but I thought I'd just make a post incase some people had/have these frustrations like I did.
I hope this helps a lot! I should be able to answer questions, but please forgive me if I take a while to get back to you!
-vbkdude
- Open the Minecraft launcher. This launcher should portray three tabs selectable at the top (Update Notes, Launcher Log, and Profile Editor). At the bottom of the launcher, there should be a bar with the following: A profile-selection drop-down menu with "New Profile" and "Edit Profile" buttons under it, a "PLAY" button in the middle, and a message to the right stating your selected profile and the Minecraft version you are ready to play all with the "Switch User" button underneath.
- Click the "Edit Profile" button. The location of this button is at the bottom left of the launcher. The location is identified more in Step 1.
- Find the "Use version:" drop-down menu under the "Version Selection" section. There are three sections in the Profile Editor: "Profile Info," "Version Selection," and "Java Settings (Advanced)." "Version Selection" should be the middle section, and, under this section, you should see "Use version:" followed by a drop-down menu.
- Open the "Use version:" drop-down menu and select the Minecraft version you want to play. Within the "Use version:" drop-down menu, there should be several selections of Minecraft versions at their release to choose from as well as the "Use Latest Version" option.
- Click the "Save Profile" button in the very bottom right corner and press the "PLAY" button when it takes you back to the Minecraft launcher.
I hope this helps a lot! I should be able to answer questions, but please forgive me if I take a while to get back to you!
-vbkdude